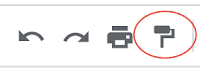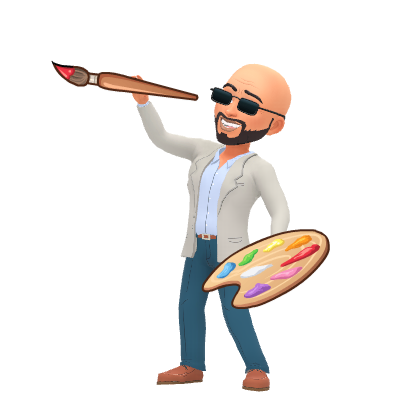Your Chromebook is highly customizable to your needs. Adjusting these 5 built-in settings will greatly improve your user experience and effectiveness on your Chromebook. Try them out, then teach them to your students!
Your Chromebook is highly customizable to your needs. Adjusting these 5 built-in settings will greatly improve your user experience and effectiveness on your Chromebook. Try them out, then teach them to your students!
- Personalization
- Accessibility
- Language
- Map Keyboard
- Download Location
First, Find Your Settings
Chrome OS Settings (for the device) can be found by clicking on the time (bottom right of screen) and clicking the gear icon:


This will bring up the Settings screen, from which you can either click categories on the left side, or do a keyword search at the top (my preferred method) for each of the 5 settings I'm about to share.

Got your Settings screen ready? Let's customize!
1. Personalization
Who doesn't love some new wallpaper and a profile pic for a fresh start? Click Personalization on the left, or type it into the Search bar.
2. Accessibility
Search for Accessibility and then click Manage accessibility features to try out the built-in supports, like a magnifying glass, text-to-speech, and enlarged cursor.
I recommend toggling on that first "Always show accessibility..." switch - it will make accessibility features more accessible by putting them in your system menu:
3. Languages and Inputs
Search for "Languages" to add an additional language to your system text, keyboard, and voice-to-text settings.
Add languages by clicking where you see the circles below:
Toggling on Show input options in the shelf (by the red arrow) will make changing between keyboards easy by putting a button at the bottom of your screen:
4. Map Keyboard
This is especially useful if you're using another device you're more familiar with, such as an Apple iMac or MacBook, and you want the key combinations to match. Search for Keyboard and open it to reveal the ability to change which key controls which function.
For example, in this picture I changed my "Control" key to be my "Alt" key, and vice versa. This mapping matches my iMac keyboard's layout, so now my fingers can move in familiar ways to do things like copy, paste, switch tabs, etc.
5. Set Location of Downloads
When you save a file, where should it go? What about Screenshots? Set this important feature up using your Chrome Settings, meaning first you need to open the Chrome browser, then click the three dots in the top-right corner, abd find Settings.
Now, search for Downloads:
As you can see, mine was set up to save all files to my Google Drive account. While it's an awesome feature of Chromebooks that my Drive appears like a set of folders on the device, I don't want to automatically save every file there.
Especially important is that my screenshots will auto-save to this location, cluttering up my Drive. I'd rather save them to my Downloads folder on the Chromebook.
So I click Change and then select the Downloads folder, and save my choice using the blue Open button. (Note: You can create new folders in your Downloads folder to further organize files on your device!)
Don't forget to toggle on Ask where to save if you'd prefer to choose a location each time you download a file.
These are just a few of the many features your Chromebook lets you personalize. You've customized your new vehicle, now take it for a test drive!