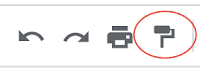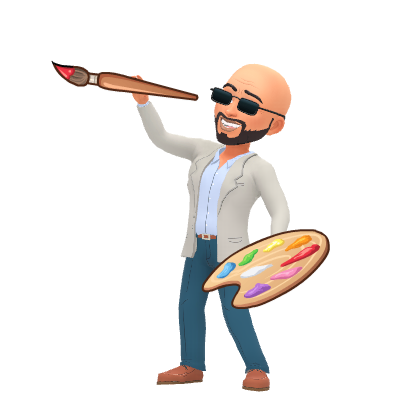If you have been using Topics to organize your posts in Google Classroom, you're in luck! Classroom just received an upgrade!
On the Classwork page, the Topics you've created are now listed on the left side of the page. Click a topic to filter your Classwork page to ONLY see posts in that topic. Click "All Topics" at the top to see everything again.
Filtering only changes YOUR view during that time. Other students and teachers in your class still see everything, and can choose to filter and unfilter on their own screens.
How do I Create Topics?
When creating a post on the Classwork page, you can select a topic you previously made, OR create a new topic on the spot. Just click the dropdown in the bottom-right of the pop-up:
If you already created a post, you can still Edit it and add a Topic!
Drag n' Drop to Rearrange Posts
Click, drag, drop your posts to move them from Topic to Topic!
If they don't have a topic, they will go to the top of your Classwork page.